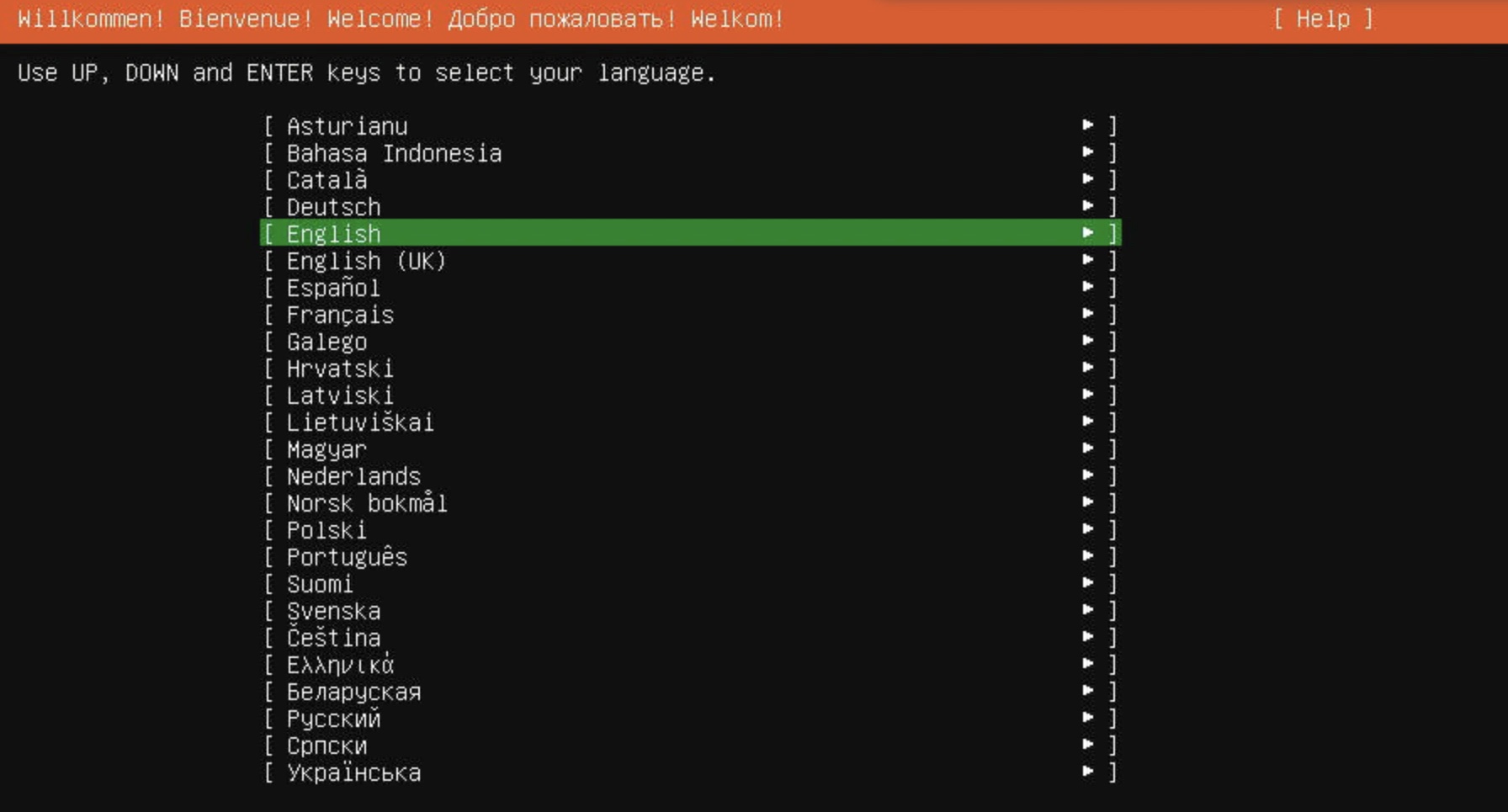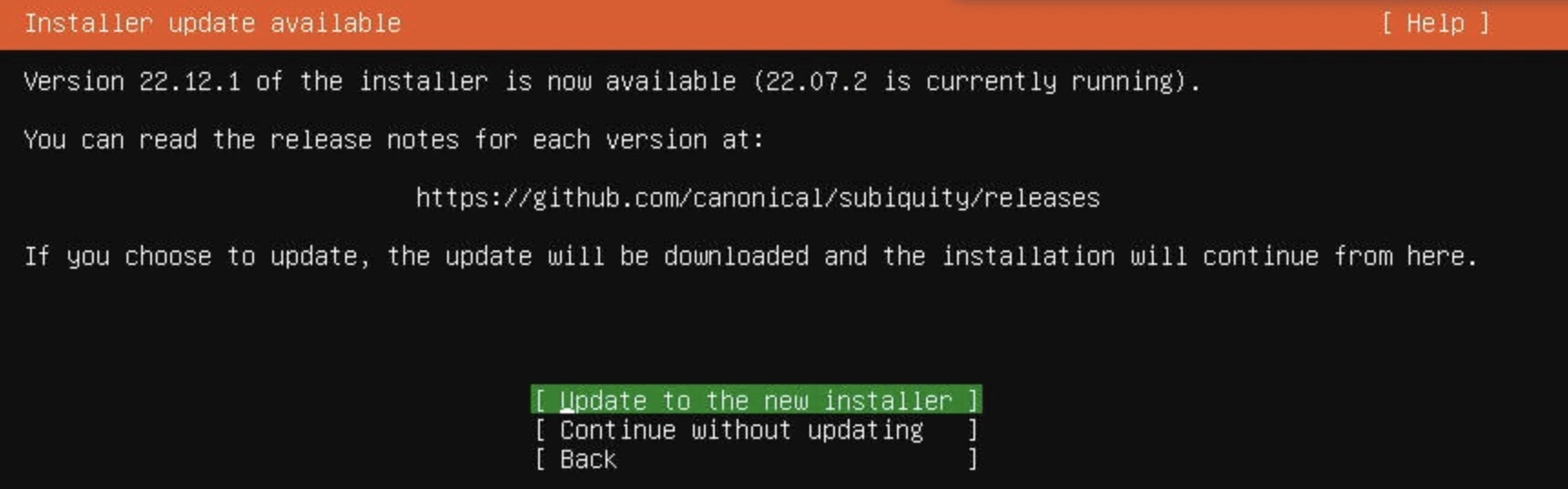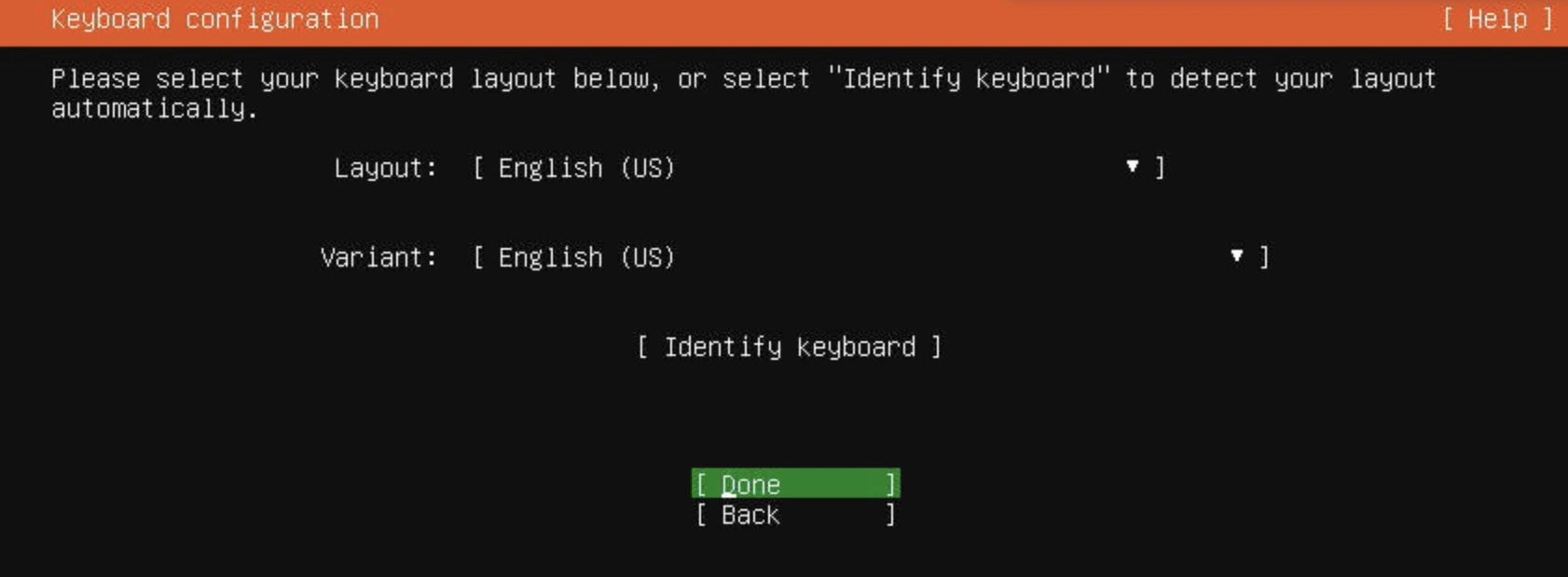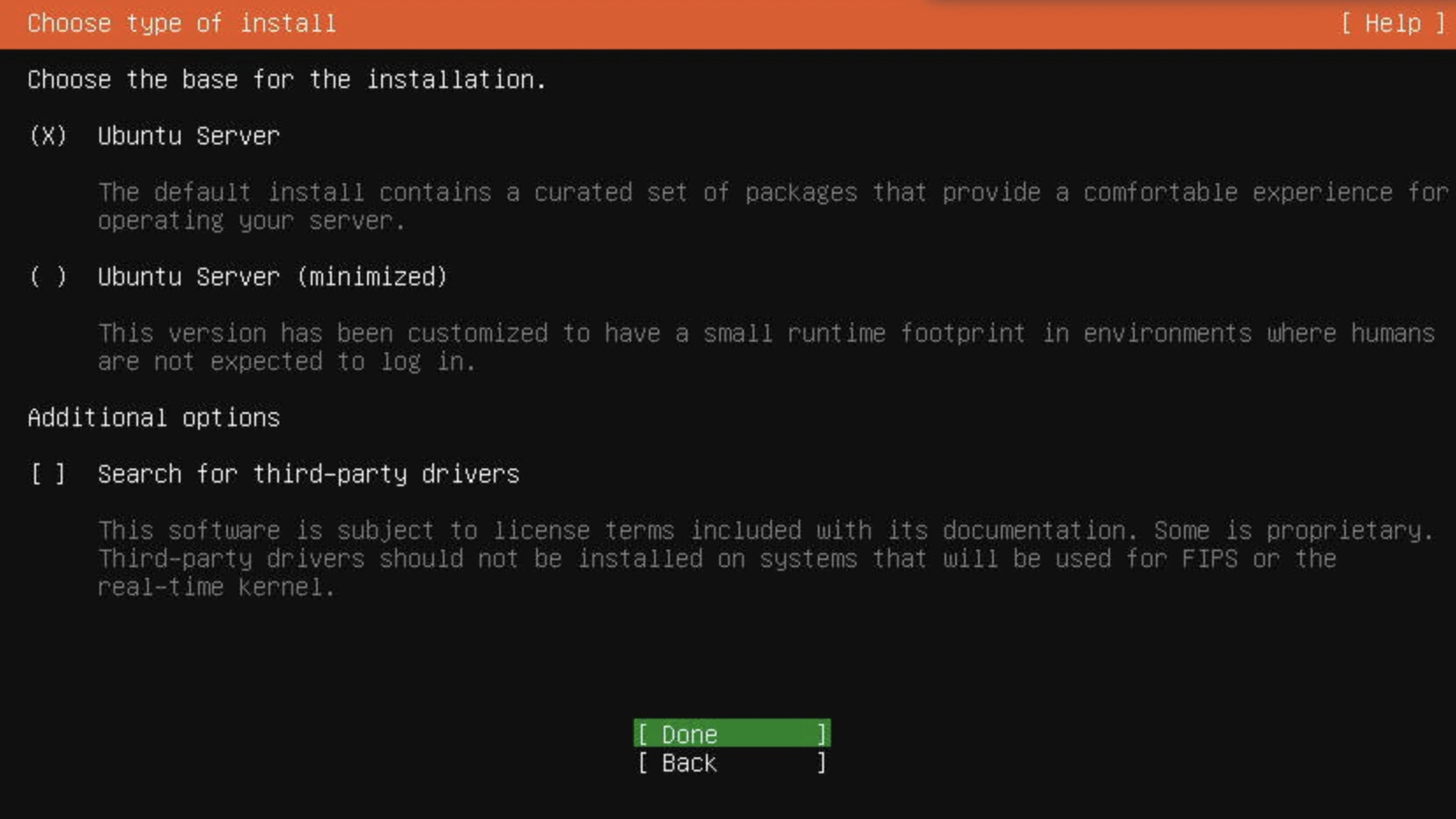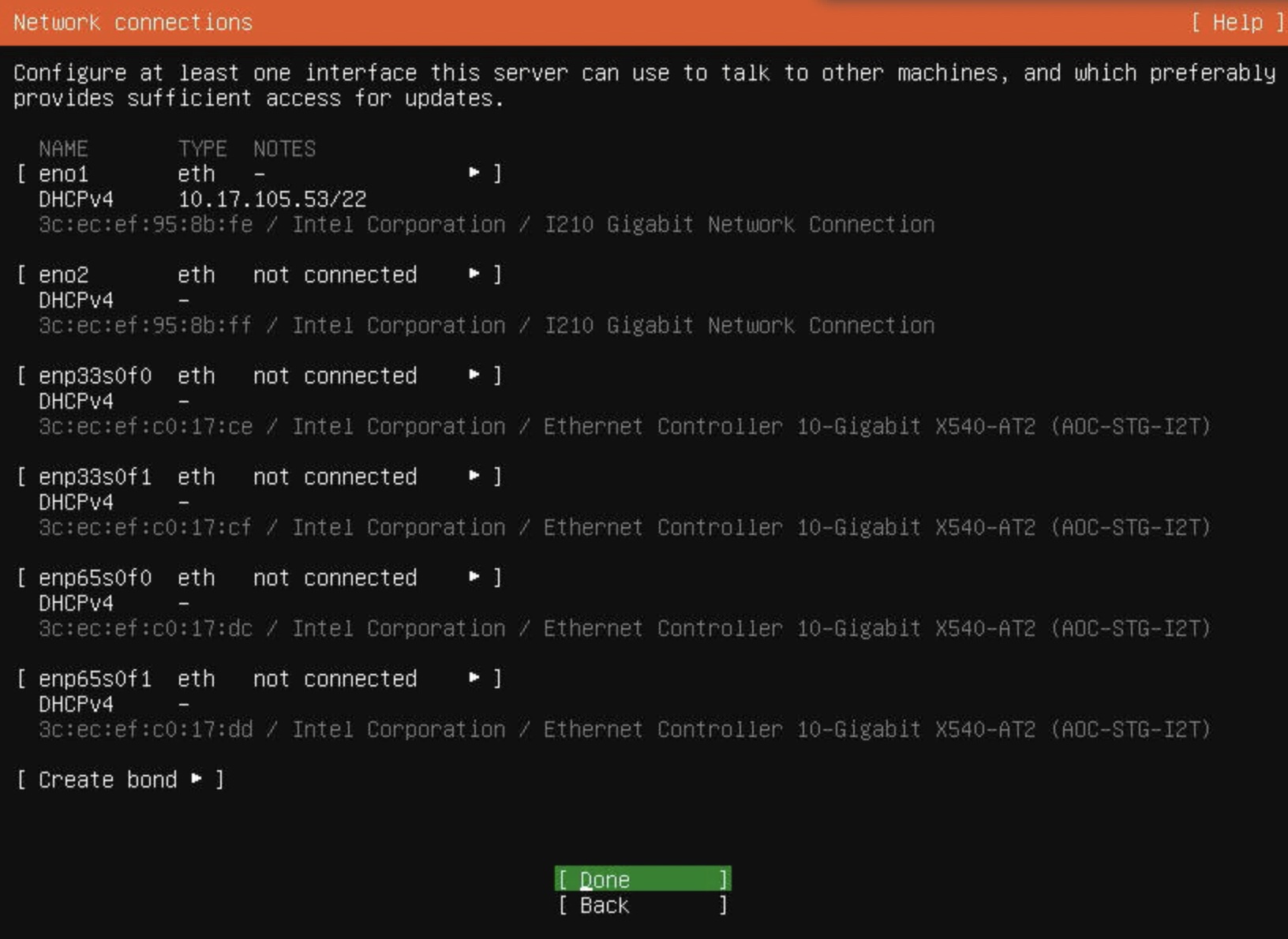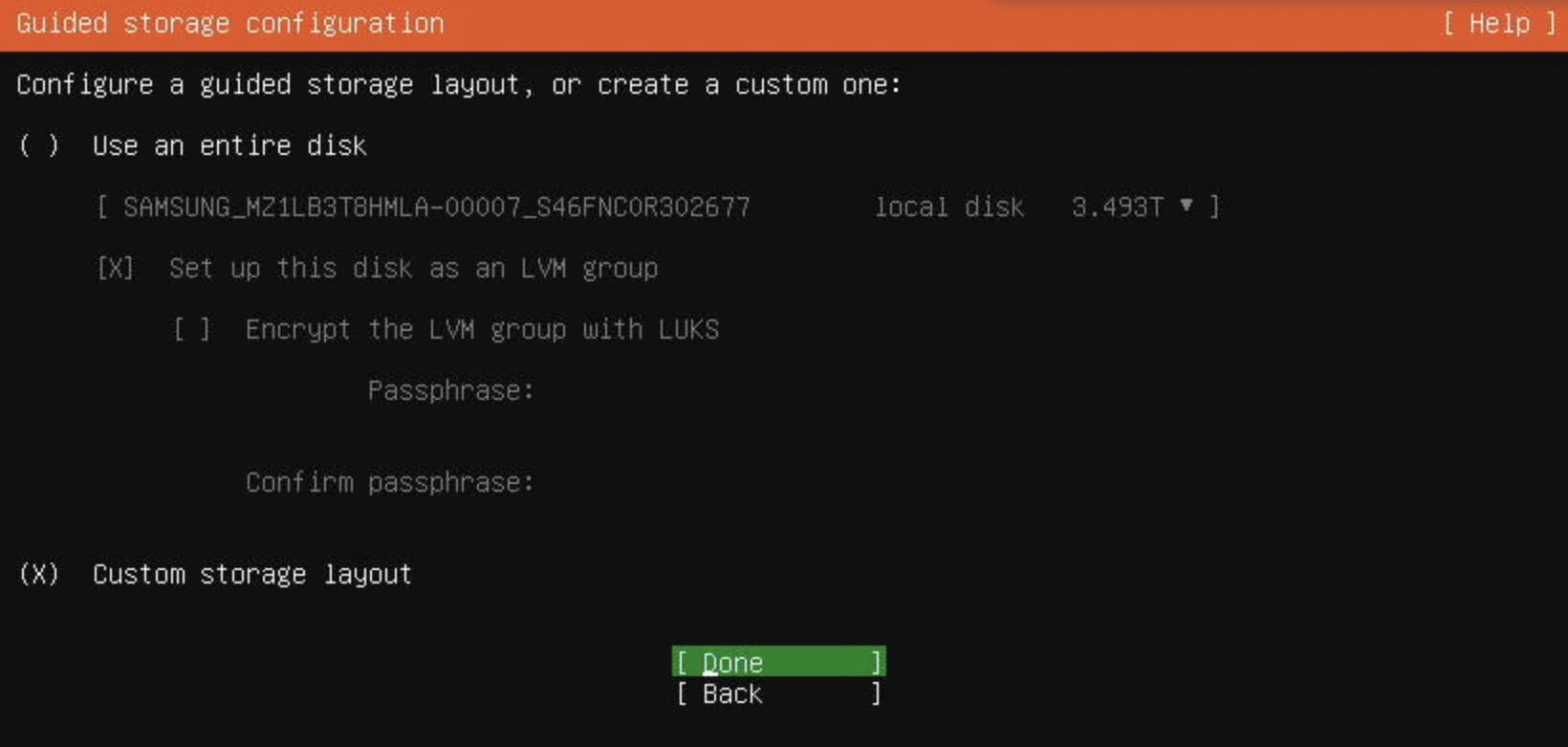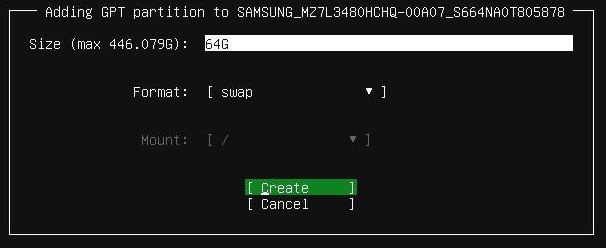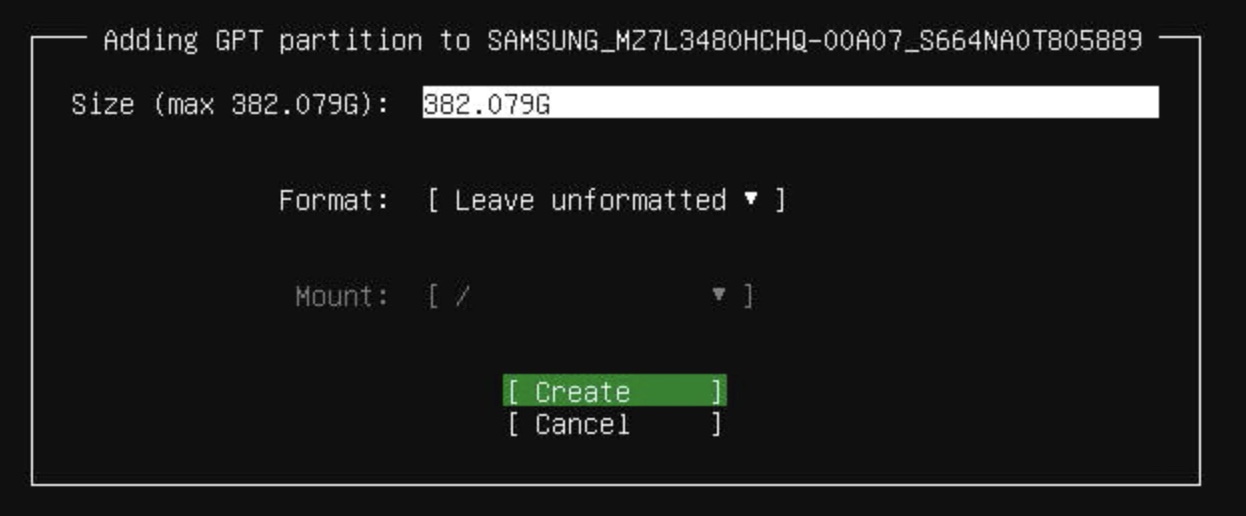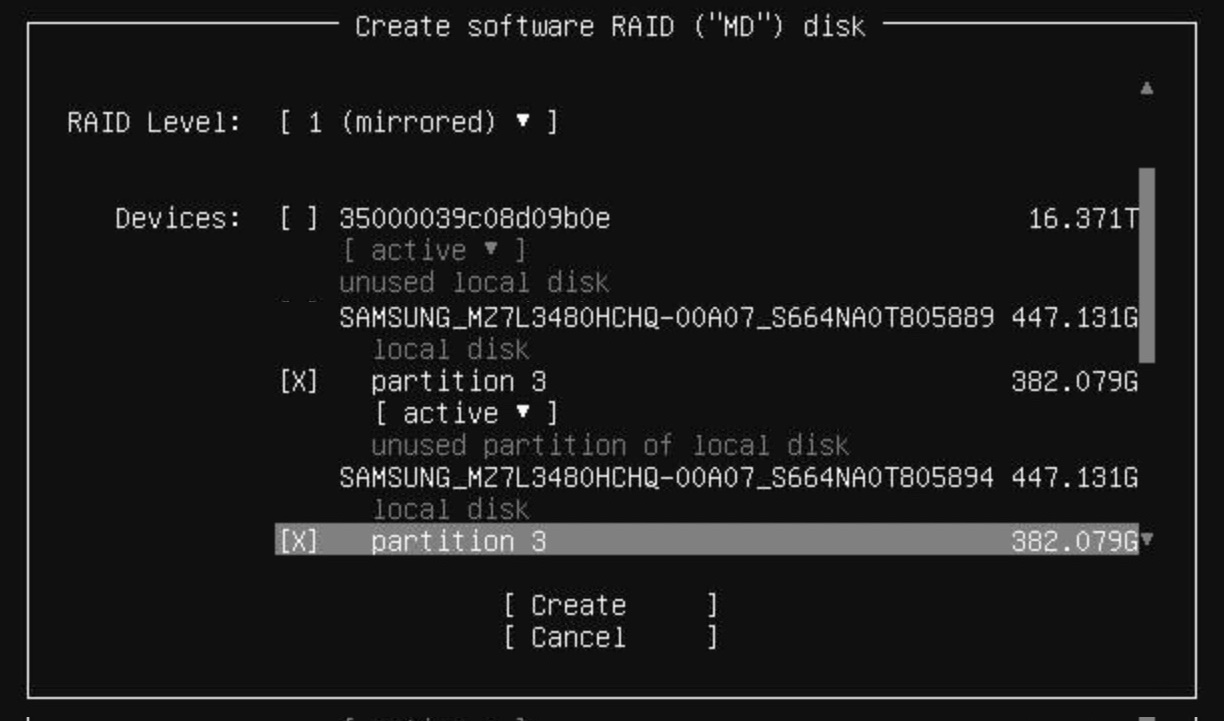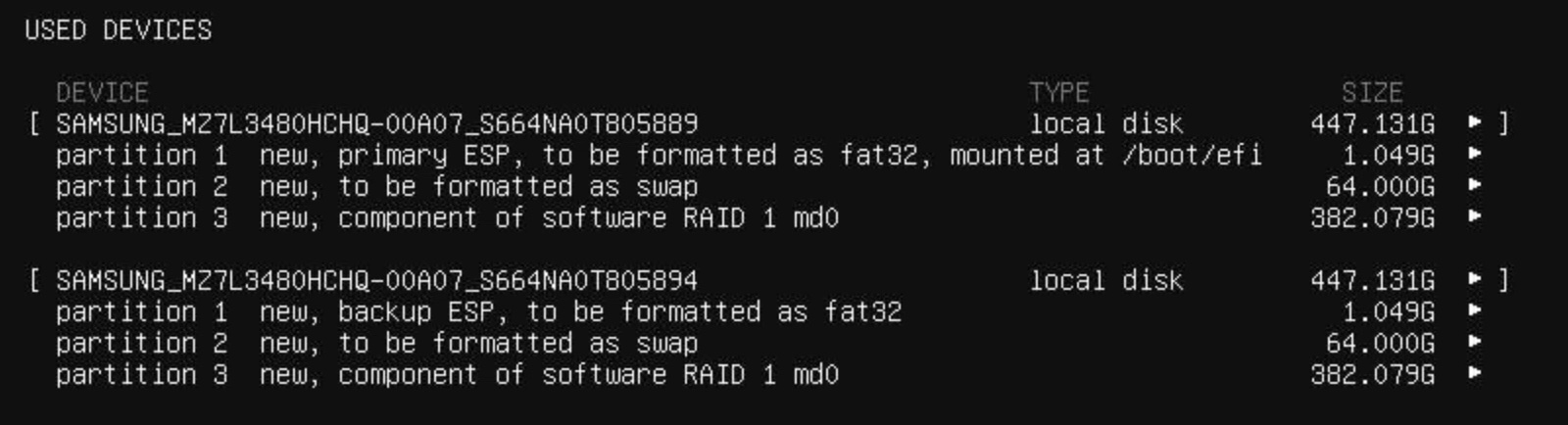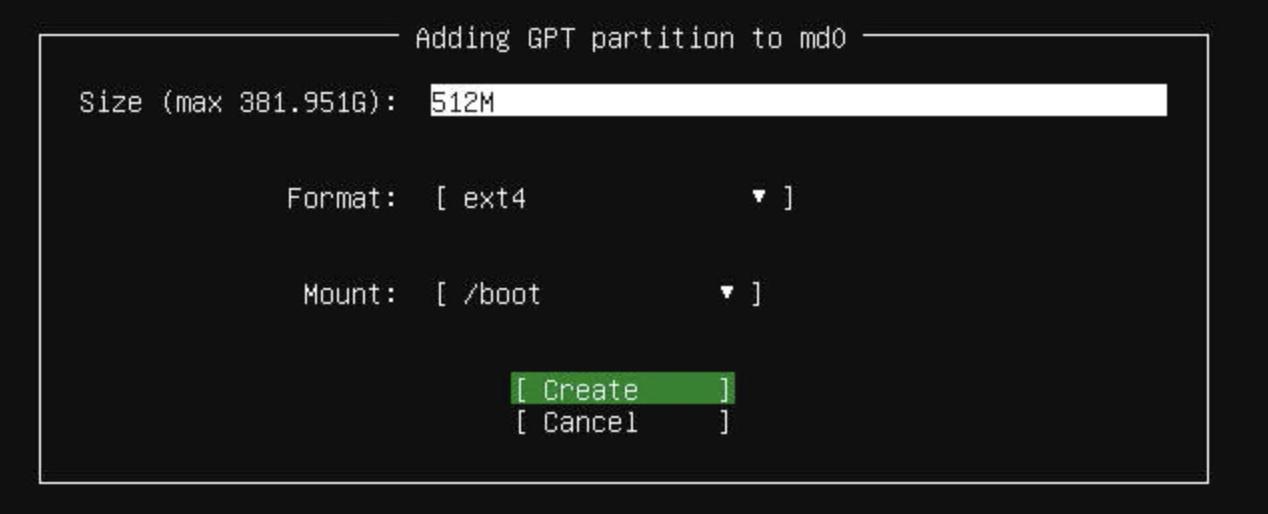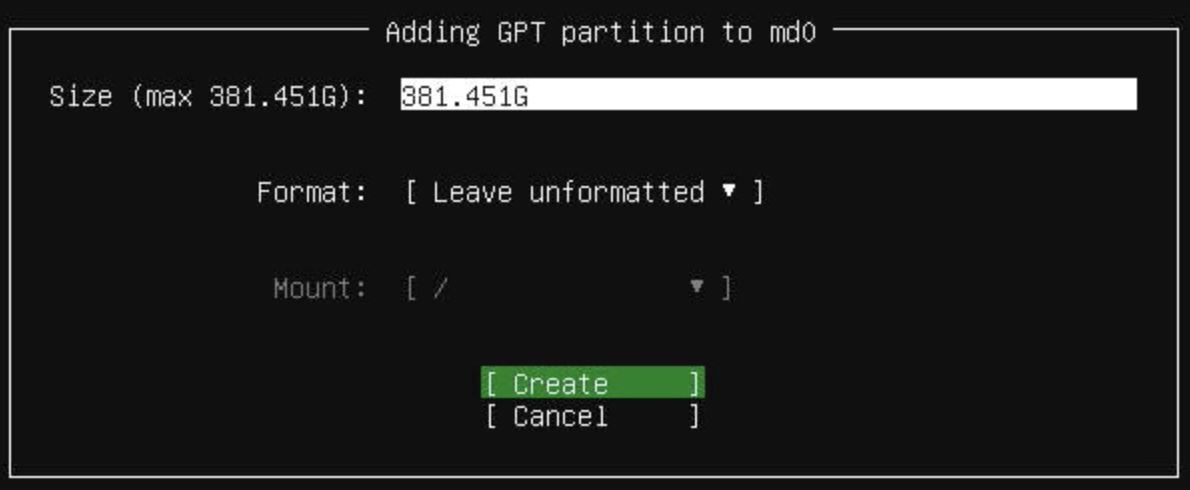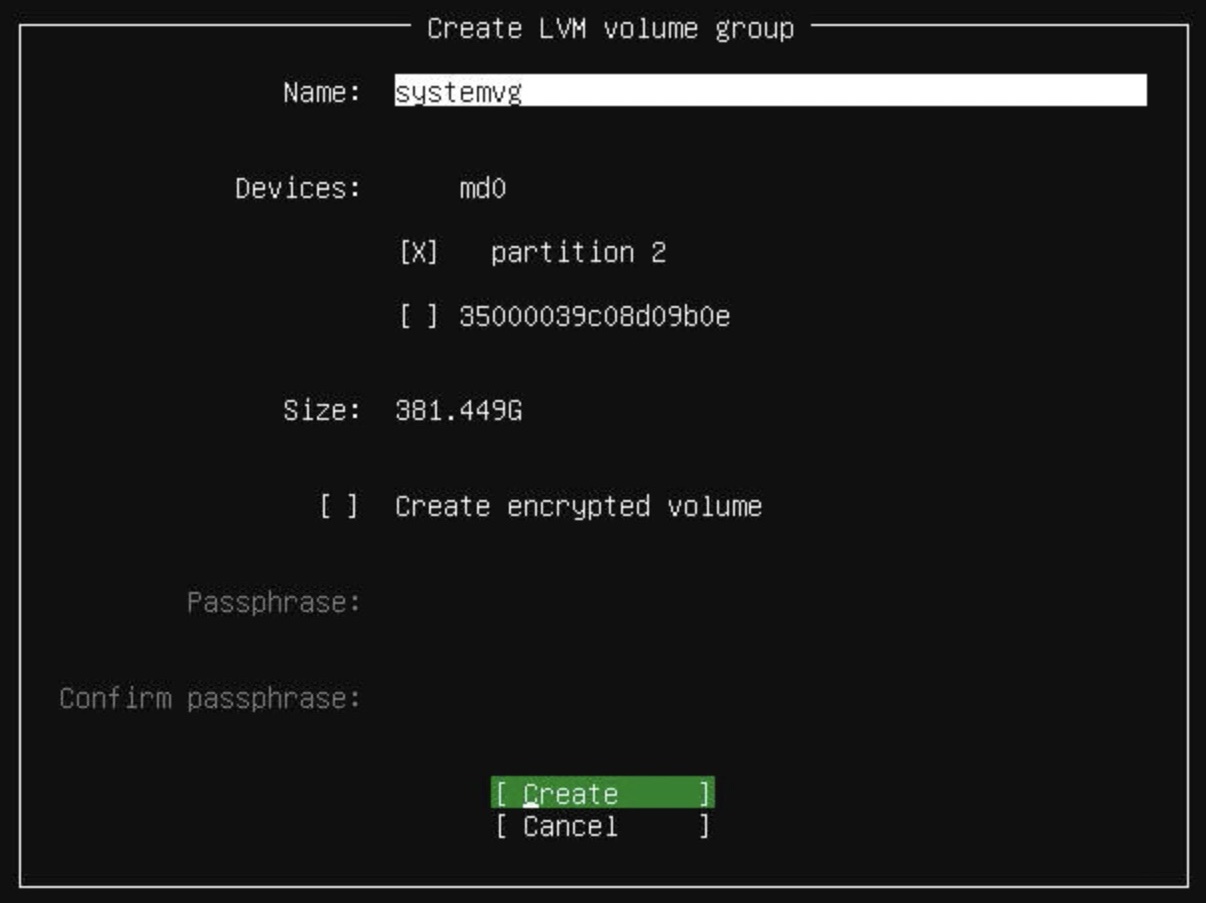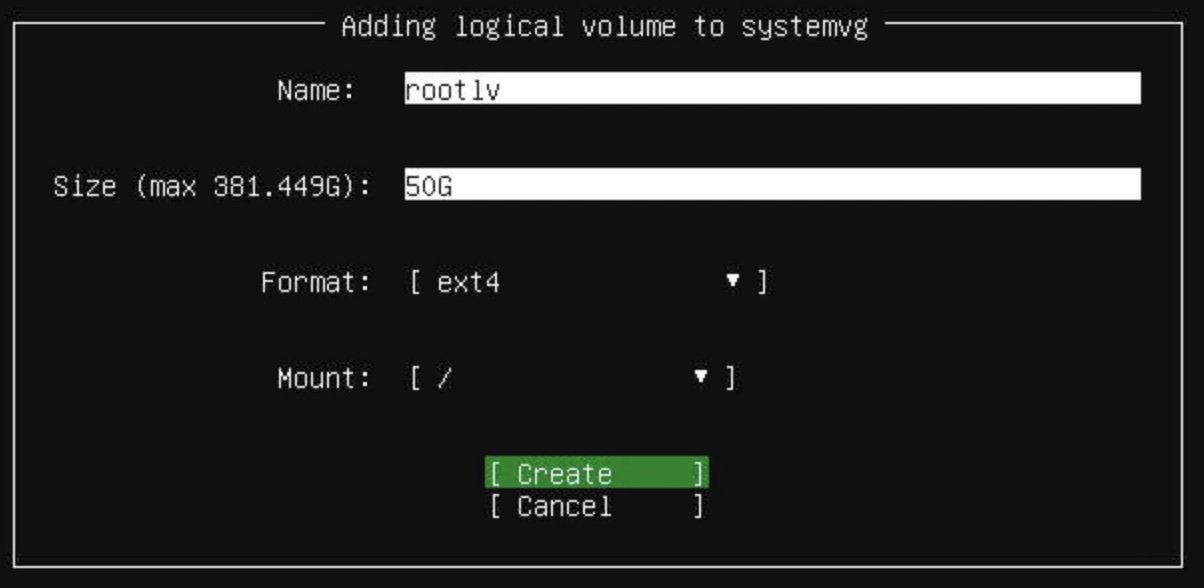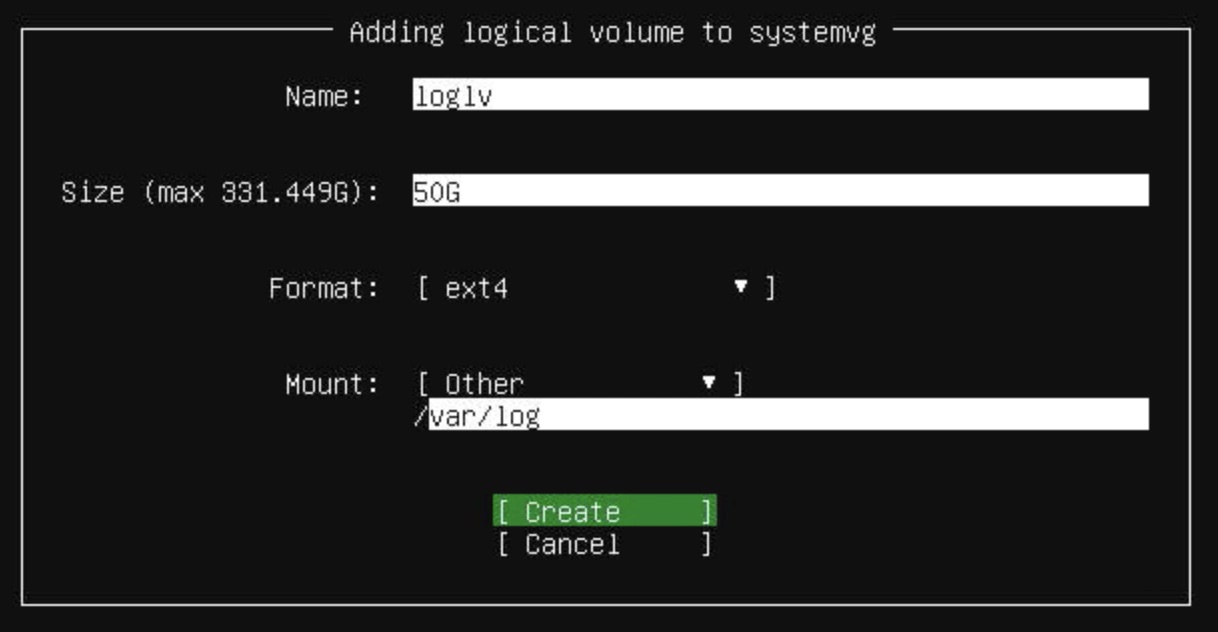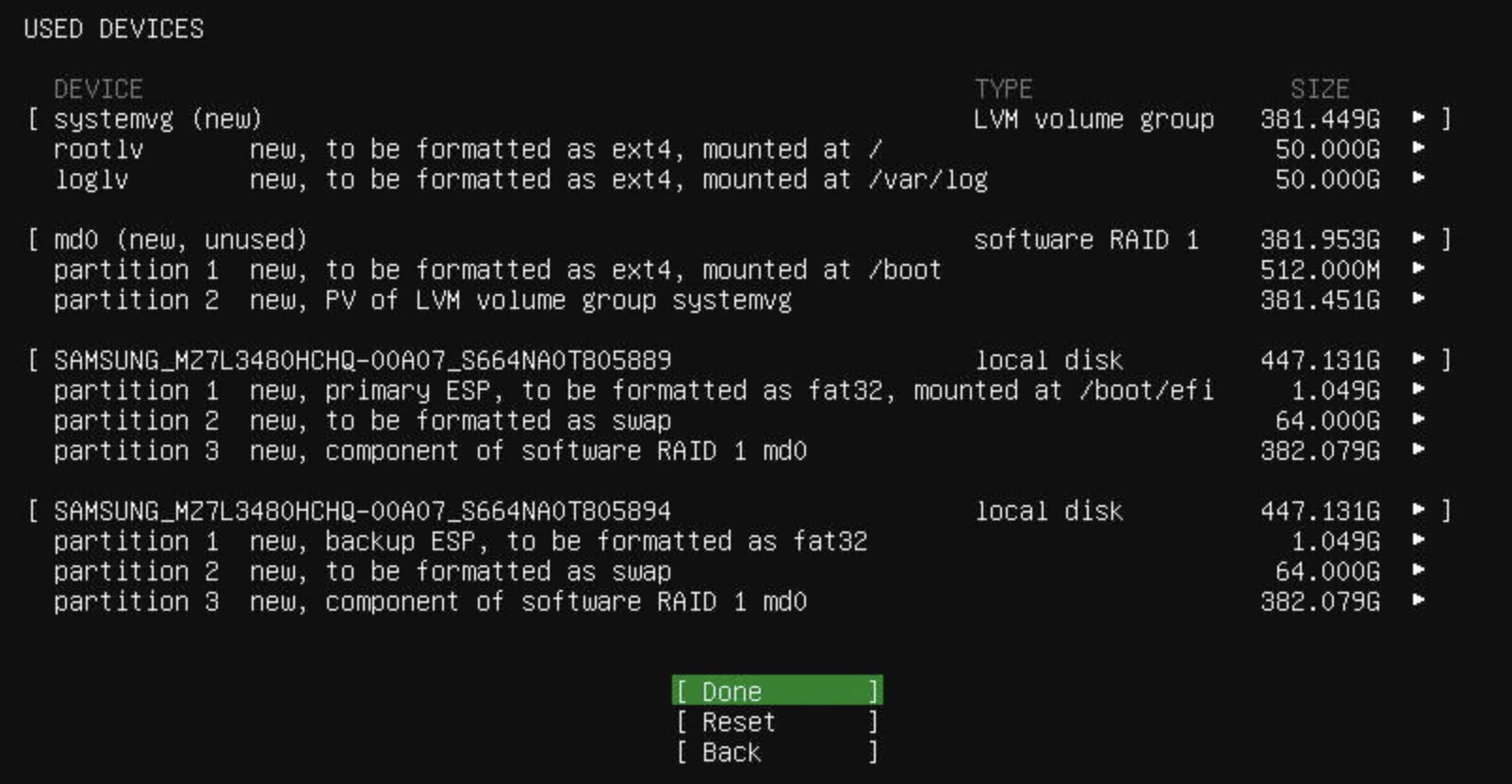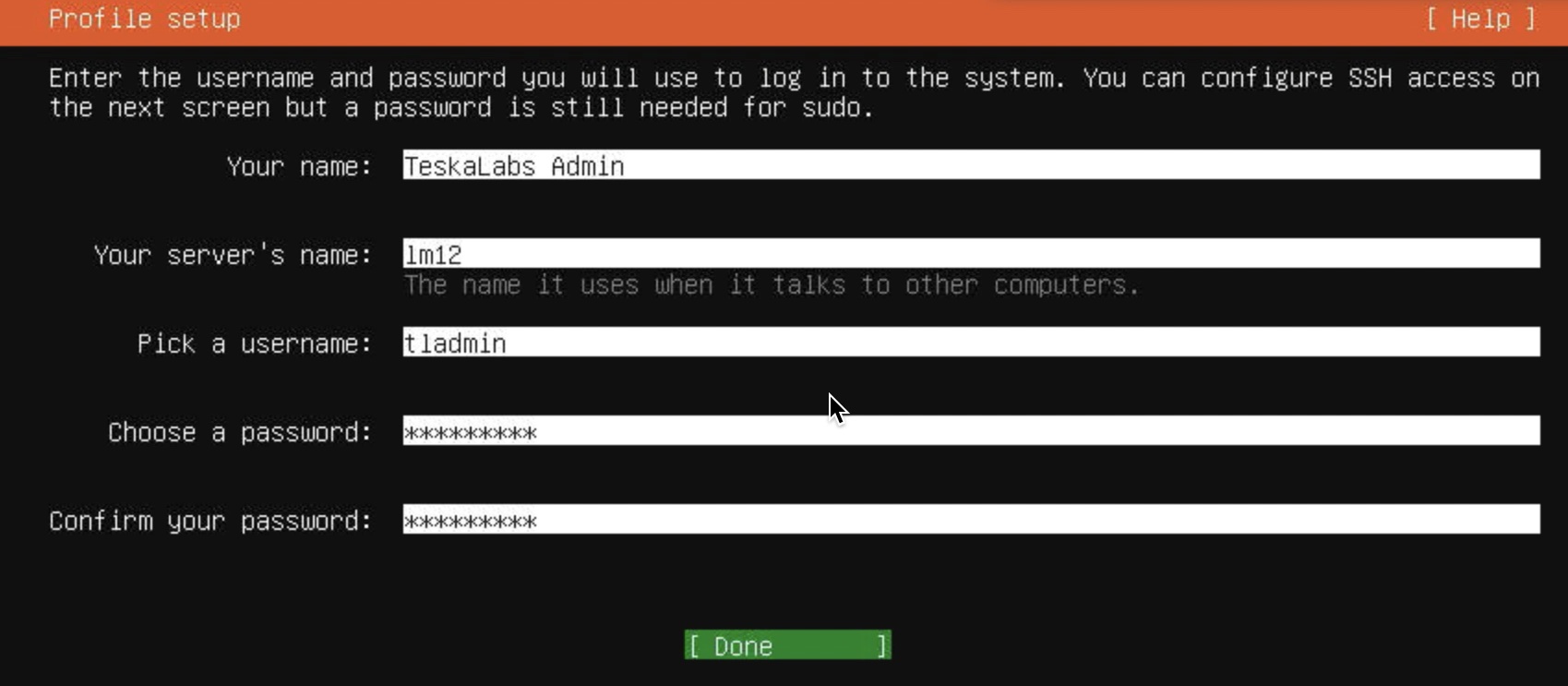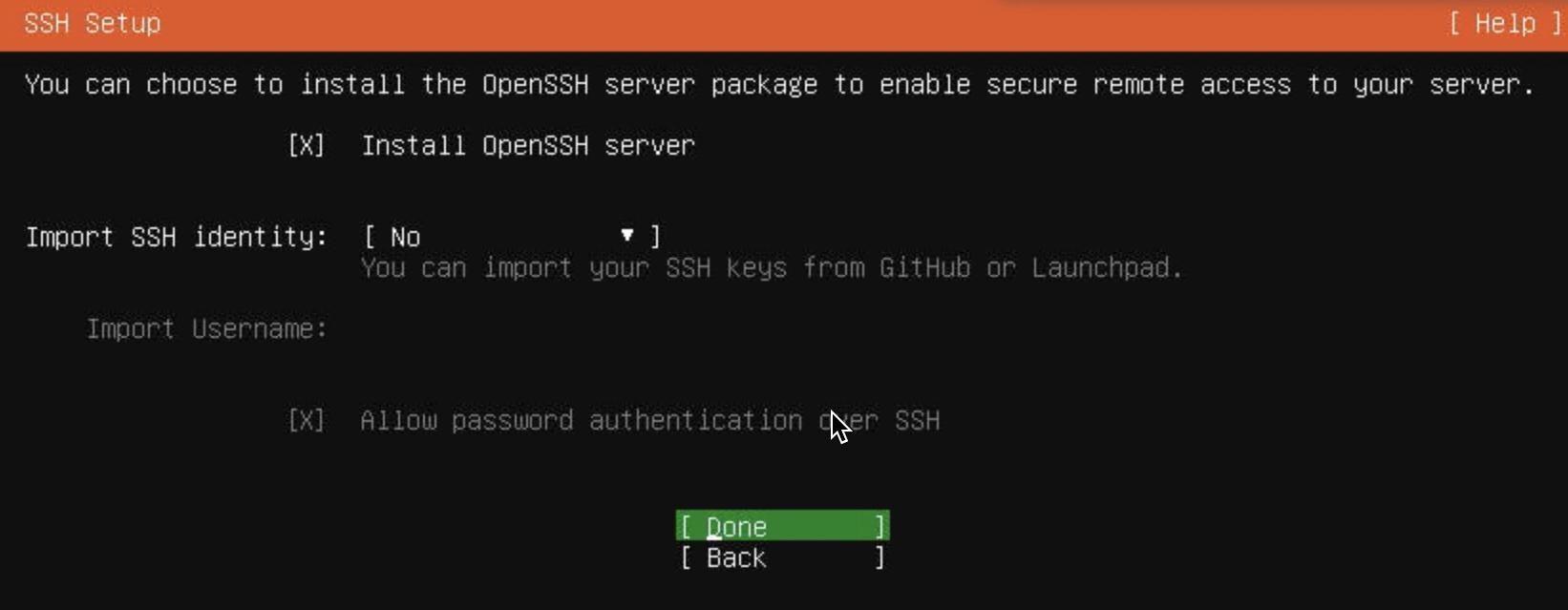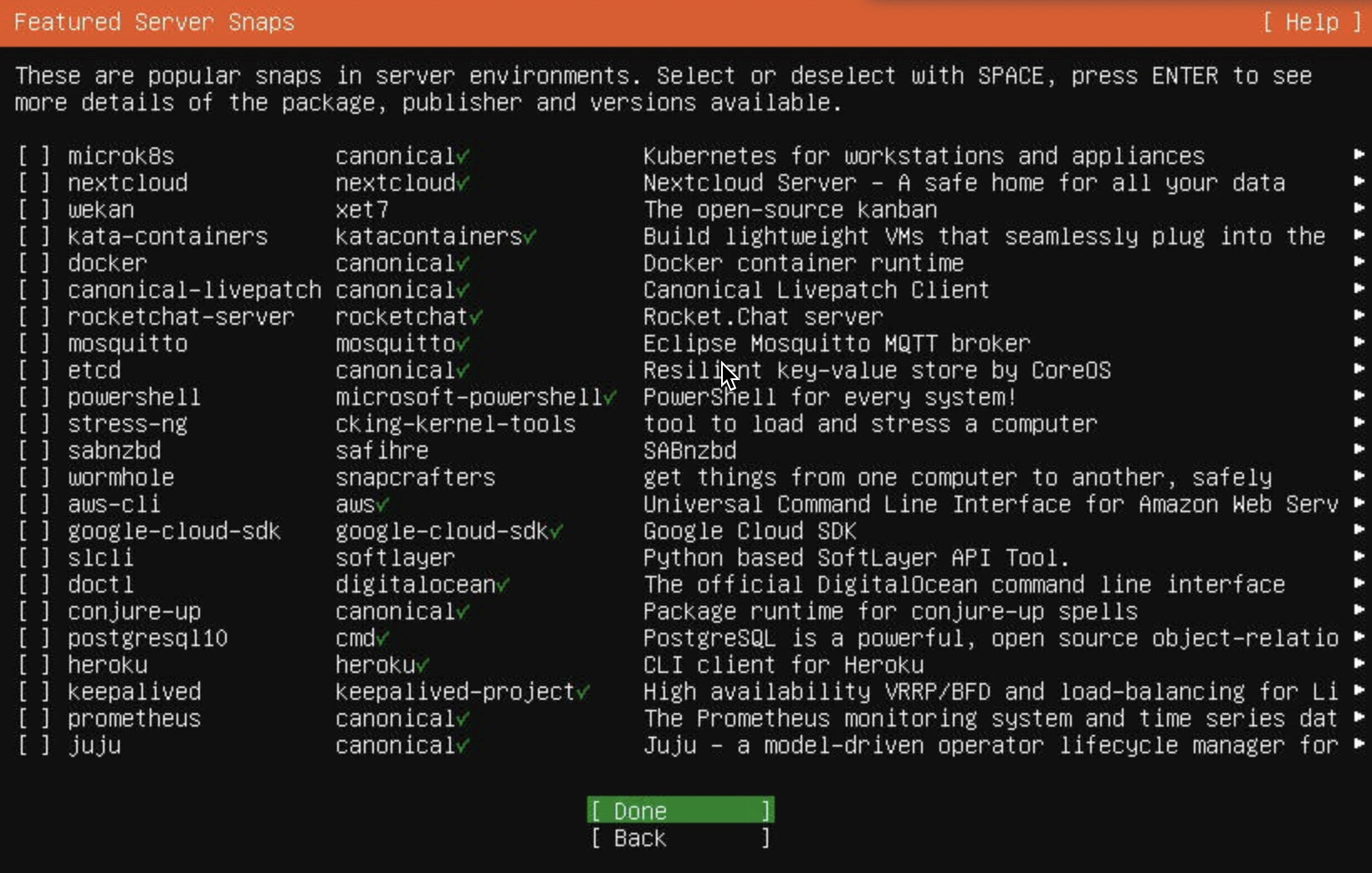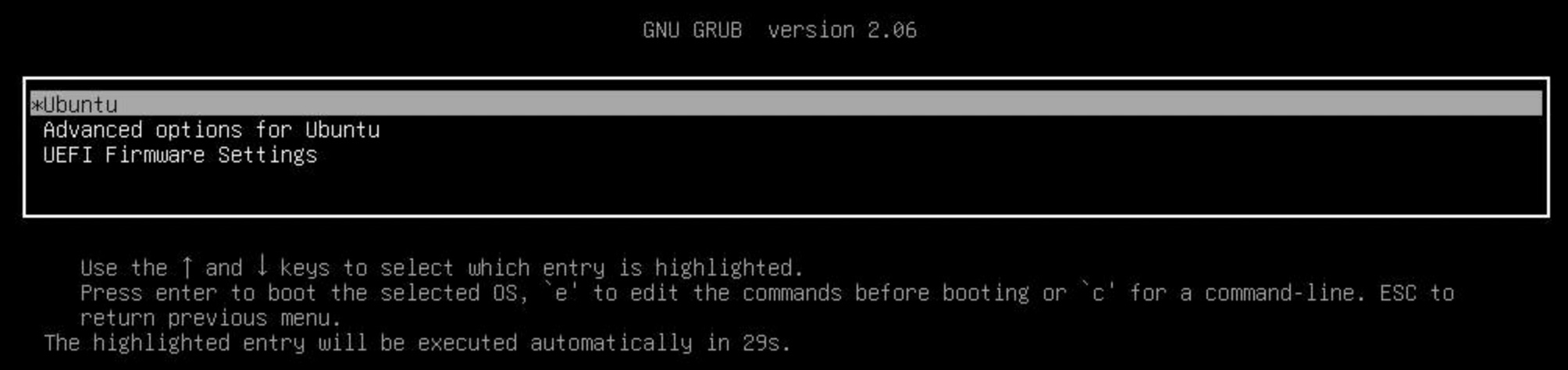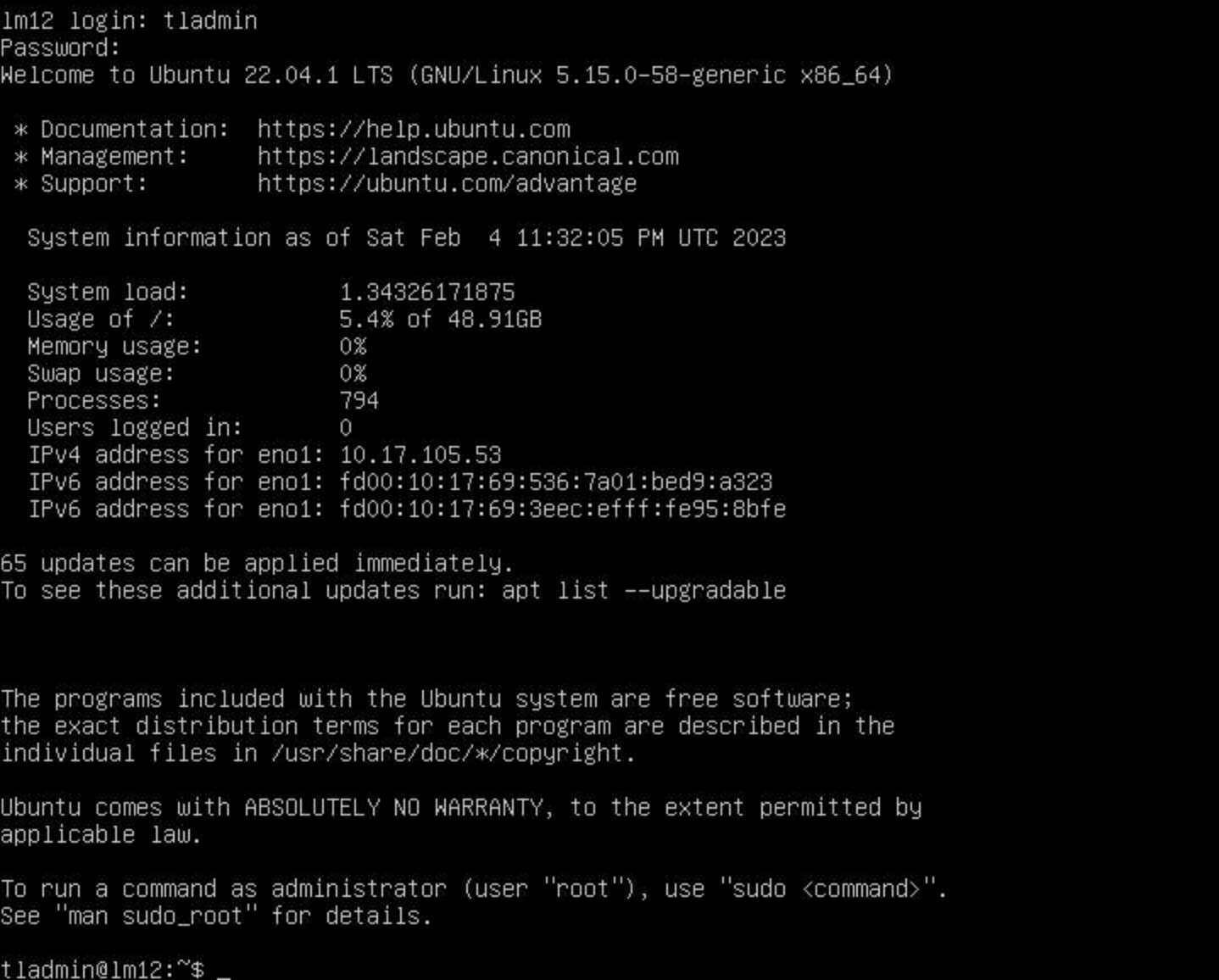Od fyzického serveru k operačnímu systému¶
Note
Přeskočte tuto fázi, pokud instalujete na virtuálním stroji, respektive na hostiteli, na kterém je již nainstalován operační systém.
Požadavky¶
- Server, který vyhovuje předepsané organizaci ukládání dat.
- Bootovatelný USB flash disk s Ubuntu Server 22.04 LTS; nejnovější verze.
- Přístup k serveru vybavenému monitorem a klávesnicí; alternativně přes IPMI nebo ekvivalentní Out-of-band management.
- Síťové připojení s povoleným odchozím přístupem na Internet.
Note
Toto jsou další požadavky nad rámec obecných požadavků.
Kroky¶
1) Spusťte server pomocí bootovatelného USB flash disku s Ubuntu Server.
Vložte bootovatelný USB flash disk do USB portu serveru a poté zapněte server.
Použijte UEFI oddíl na USB flash disku jako bootovací zařízení.
Vyberte „Zkusit nebo nainstalovat Ubuntu Server“ v bootovacím menu.
2) Vyberte „Čeština“ jako jazyk
3) Aktualizujte na nový instalátor, pokud je to potřeba
4) Vyberte českou klávesnici
5) Vyberte typ instalace „Ubuntu Server“
6) Nakonfigurujte síťové připojení
Toto je síťová konfigurace pro účely instalace, konečná síťová konfigurace může být odlišná.
Pokud používáte DHCP server, je síťová konfigurace automatická.
DŮLEŽITÉ: Internetové připojení musí být k dispozici.
Poznamenejte si IP adresu serveru pro budoucí použití.
7) Přeskočte nebo nakonfigurujte proxy server
Přeskočte (stiskněte „Hotovo“) konfiguraci proxy serveru.
8) Potvrďte vybranou adresu zrcadla
Potvrďte vybranou adresu zrcadla stisknutím „Hotovo“.
9) Vyberte „Vlastní uspořádání úložiště“
Vlastní uspořádání úložiště systému je následující:
| Mount | Velikost | FS | Part. | RAID / Part. | VG / LV |
|---|---|---|---|---|---|
/boot/efi |
1G | fat32 | 1 | ||
| SWAP | 64G | 2 | |||
/boot |
2G | ext4 | 3 | md0 / 1 |
|
/ |
50G | ext4 | 3 | md0 / 2 |
systemvg / rootlv |
/var/log |
50G | ext4 | 3 | md0 / 2 |
systemvg / loglv |
| Nepoužité | >100G | 3 | md0 / 2 |
systemvg |
Legenda:
- FS: Souborový systém
- Part.: GUID oddíl
- RAID / Part.: MD RAID svazek a oddíl na daném RAID svazku
- VG: LVM Skupina svazků
- LV: LVM Logický svazek
Note
Nepoužitý prostor bude později použit během instalace např. pro Docker kontejnery.
10) Identifikujte dva systémové úložné disky
Dva systémové úložné disky jsou strukturovány symetricky pro zajištění redundancy v případě selhání jednoho systémového disku.
Note
Rychlé a pomalé úložiště není zde konfigurováno během instalace OS, ale později z nainstalovaného OS.
11) Nastavte první systémový disk jako primární bootovací zařízení
Tento krok vytvoří první GPT oddíl s UEFI, který je namontován na /boot/efi.
Velikost tohoto oddílu je přibližně 1 GB.
12) Nastavte druhý systémový disk jako sekundární bootovací zařízení
Další UEFI oddíl je vytvořen na druhém systémovém disku.
13) Vytvořte SWAP oddíly na obou systémových discích
Na každém z dvou disků přidejte GPT oddíl o velikosti 64G a formát swap.
Vyberte „volný prostor“ na příslušném systémovém disku a poté „Přidat GPT oddíl“
Výsledné uspořádání je následující:
14) Vytvořte GPT oddíl pro RAID1 na obou systémových discích
Na každém z dvou disků přidejte GPT oddíl se vším zbývajícím volným prostorem. Formát je „Neformátovat“, protože tento oddíl bude přidán do RAID1 pole. Můžete nechat „Velikost“ prázdnou, abyste použili veškerý zbývající prostor na zařízení.
Výsledkem je „oddíl“ místo „volného prostoru“ na příslušných discích.
15) Vytvořte softwarový RAID1
Vyberte „Vytvořit softwarový RAID (md)“.
Název pole je md0 (výchozí).
RAID úroveň je „1 (zrcadlené)“.
Vyberte dva oddíly z výše uvedeného kroku, nechte je označené jako „aktivní“ a stiskněte „Vytvořit“.
Uspořádání systémových disků je následující:
16) Vytvořte BOOT oddíl RAID1
Přidejte GPT oddíl na md0 RAID1 z výše uvedeného kroku.
Velikost je 2G, formát je ext4 a mount je /boot.
17) Nastavte LVM oddíl na RAID1
Zbývající prostor na RAID1 bude spravován pomocí LVM.
Přidejte GPT oddíl na md0 RAID1, pomocí „volného prostoru“ pod zařízením md0.
Použijte maximální dostupný prostor a nastavte formát na „Neformátovat“. Můžete nechat „Velikost“ prázdnou, abyste použili veškerý zbývající prostor na zařízení.
18) Nastavte LVM skupinu svazků systému
Vyberte „Vytvořit skupinu svazků (LVM)“.
Název skupiny svazků je systemvg.
Vyberte dostupný oddíl na md0, který byl vytvořen výše.
19) Vytvořte logický svazek root
Přidejte logický svazek s názvem rootlv na systemvg (v „volném prostoru“), velikost je 50G, formát je ext4 a mount je /.
20) Přidejte dedikovaný logický svazek pro systémové logy
Přidejte logický svazek s názvem loglv na systemvg, velikost je 50G, formát je ext4 a mount je „Jiné“ a /var/log.
21) Potvrďte uspořádání systémových disků
Stiskněte „Hotovo“ na spodní části obrazovky a nakonec „Pokračovat“, abyste potvrdili aplikaci akcí na systémových discích.
22) Nastavení profilu
Vaše jméno: TeskaLabs Admin
Název vašeho serveru: lm01 (například)
Vyberte uživatelské jméno: tladmin
Vyberte dočasné heslo, které bude odstraněno na konci instalace.
23) Nastavení SSH
Vyberte „Nainstalovat OpenSSH server“
24) Přeskočte serverové snapy
Stiskněte „Hotovo“, žádné serverové snapy nebudou nainstalovány z této obrazovky.
25) Počkejte, až bude server nainstalován
Trvá to přibližně 10 minut.
Když je instalace dokončena, včetně bezpečnostních aktualizací, vyberte „Restartovat nyní“.
26) Když budete vyzváni, odpojte USB flash disk ze serveru
Stiskněte „Enter“, abyste pokračovali v procesu restartování.
Note
Tento krok můžete přeskočit, pokud instalujete přes IPMI.
27) Spusťte server do nainstalovaného OS
Vyberte „Ubuntu“ na obrazovce GRUB nebo prostě počkejte 30 sekund.
28) Přihlaste se jako tladmin
29) Aktualizujte operační systém
sudo apt update
sudo apt upgrade
sudo apt autoremove
30) Nakonfigurujte pomalé úložiště dat
Pomalé úložiště dat (HDD) je namontováno na /data/hdd.
Předpokládáme, že server poskytuje následující disková zařízení /dev/sdc, /dev/sdd, /dev/sde, /dev/sdf, /dev/sdg a /dev/sdh.
Vytvořte softwarové RAID5 pole na /dev/md1 s ext4 souborovým systémem, namontovaným na /data/hdd.
sudo mdadm --create /dev/md1 --level=5 --raid-devices=6 /dev/sdc /dev/sdd /dev/sde /dev/sdf /dev/sdg /dev/sdh
Note
Pro RAID6 pole použijte --level=6.
Vytvořte EXT4 souborový systém a mount point:
sudo mkfs.ext4 -L data-hdd /dev/md1
sudo mkdir -p /data/hdd
Zadejte následující řádek do /etc/fstab:
/dev/disk/by-label/data-hdd /data/hdd ext4 defaults,noatime 0 1
Danger
Příznak noatime je důležitý pro optimální výkon úložiště.
Namontujte disk:
sudo mount /data/hdd
Note
Konstrukce RAID pole může trvat značnou dobu. Můžete sledovat průběh pomocí cat /proc/mdstat. Restartování serveru je během konstrukce RAID pole bezpečné.
Můžete urychlit konstrukci zvýšením rychlostních limitů:
sudo sysctl -w dev.raid.speed_limit_min=5000000
sudo sysctl -w dev.raid.speed_limit_max=50000000
Tato nastavení rychlostních limitů vydrží až do dalšího restartu.
31) Nakonfigurujte rychlé úložiště dat
Rychlé úložiště dat (SSD) je namontováno na /data/ssd.
Předpokládáme, že server poskytuje následující disková zařízení /dev/nvme0n1 a /dev/nvme1n1.
Vytvořte softwarové RAID1 pole na /dev/md2 s ext4 souborovým systémem, namontovaným na /data/ssd.
sudo mdadm --create /dev/md2 --level=1 --raid-devices=2 /dev/nvme0n1 /dev/nvme1n1
sudo mkfs.ext4 -L data-ssd /dev/md2
sudo mkdir -p /data/ssd
Zadejte následující řádek do /etc/fstab:
/dev/disk/by-label/data-ssd /data/ssd ext4 defaults,noatime 0 1
Danger
Příznak noatime je důležitý pro optimální výkon úložiště.
Namontujte disk:
sudo mount /data/ssd
32) Uložte konfiguraci RAID pole
Spusťte:
sudo mdadm --detail --scan > /etc/mdadm/mdadm.conf
sudo echo "MAILADDR root" >> /etc/mdadm/mdadm.conf
Aktualizujte init ramdisk:
sudo update-initramfs -u
33) Deaktivujte periodickou kontrolu RAID
sudo systemctl disable mdcheck_continue
sudo systemctl disable mdcheck_start
34) Nainstalujte základní nástroje
sudo apt install cron dnsutils iputils-ping tcpdump netcat
sudo apt autoremove
35) Instalace OS je dokončena
Restartujte server, abyste ověřili správnost instalace OS.
sudo reboot
Zde je video, které shrnuje instalační proces: